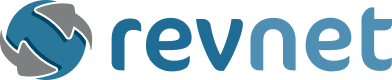Regardless of whether you operate a small or large business, having a computer system that is reliable, efficient, and fast is essential to keep pace in the modern, always-online world we live and work in. There are many ways you can speed up your system that are cost-effective, proven to work, and utilized by many businesses and individuals. Here are ten ways you can get your system to perform better than ever before:
Contents
- 1 1. Uninstall Unused Programs
- 2 2. Automatically Delete Temporary Files
- 3 3. Install a Solid-State Drive
- 4 4. Run Disk Defragmentation and Disk Clean-Up
- 5 5. Give Your Computer a Static IP Address
- 6 6. Upgrade Your RAM
- 7 7. Disable Startup Programs
- 8 8. Adjust Power Settings
- 9 9. Keep Your System Updated
- 10 10. Use Performance Monitoring Tools
- 11 In Conclusion
1. Uninstall Unused Programs
If you have applications on your computer that have been sitting there unused for months, chances are you won’t need to use them again for some time. Many users don’t consider this, but even if a program isn’t in use, it still secretly functions to receive online updates, scan files, and perform other background tasks. This means that if you have a multitude of programs installed that are going unused, they’re collectively taking a large bite out of your system’s performance. Uninstall what you don’t use, and should you need it again, install it temporarily.
2. Automatically Delete Temporary Files
Have you used Microsoft Word a lot recently, closed, and reopened it to find a bunch of “auto-recovered” files in a pane to the left? Well, that pane is telling you that your system is going to be a pain to use if you don’t address these files, which are known as temporary files. Go through your system documents and delete every single one of these regularly (ensuring that you back up crucial information that can’t be replaced, of course).
To do this on Windows:
- Open “My Computer” and select your local drive, which is typically C:\ Drive.
- Select the “Windows” folder, followed by the “Temp” folder inside.
- Use your mouse to right-click on the folder, and in “View” under options, select “Details.”
- Select all the files that are older than your current date, and press delete.
- Be sure to empty your recycle bin afterward as well.
3. Install a Solid-State Drive
With no moving parts inside and an infinitely faster data processing rate, solid-state drives truly are the way of the future. Nearly every modern device includes one as standard, though there are exceptions. Otherwise known as flash storage, it allows you to access files, use applications and operate your system with quicker response and opening rates. When accompanied by a RAM upgrade, you can expect a huge return on performance and your valuable time.
4. Run Disk Defragmentation and Disk Clean-Up
It might sound like something your father, the “computer expert,” would tell you to do while hunkered over an IBM PC from 1998, but running your system’s included disk defragmentation and disk clean-up utilities is still a viable solution to slow down even today. A disk defragmenter is an easy-to-implement tool that will reconfigure how your hard drive stores information, which allows for maximum efficiency. Disk clean-up is a vanilla Windows tool (vanilla means it’s included with every system out there). It searches your system for unnecessarily large files and removes them upon request.
5. Give Your Computer a Static IP Address
A trick that produces effective results in most cases is giving your system a static IP address, which helps to reduce loading times. This is because your system spends time asking the network for an IP address, which can both be mitigated by running in energy-saving (sleep) mode and using a static IP. As a bonus, this will also help make your network easier to manage, especially if you have multiple devices on it.
6. Upgrade Your RAM
Increasing the amount of Random Access Memory (RAM) in your computer is one of the most effective ways to boost its performance. RAM is crucial for multitasking, as it provides space for your computer to manage and use data actively. When you have more RAM, your computer can handle more tasks simultaneously without slowing down.
For instance, if you often run multiple applications, such as a web browser with many tabs open, a video editing program, and a word processor all at once, adding more RAM can make a noticeable difference. Your system will be able to store and access data for all these programs more efficiently.
Understanding RAM and Computer Compatibility
When upgrading RAM, it’s essential to ensure compatibility with your motherboard. Different computers require different types of RAM, such as DDR3, DDR4, or the latest DDR5. Checking the maximum RAM capacity that your system can handle is also important. Installation is relatively simple and can be supported by professional help if needed.
The performance improvement from upgrading RAM can be significant, particularly for users with older systems or those who perform resource-intensive tasks. It’s a cost-effective upgrade that can extend the life of your computer and delay the need for a more comprehensive system replacement.
7. Disable Startup Programs
Many programs are configured to start automatically when your computer boots up. While some of these are necessary, such as antivirus software, many are not, and they can significantly slow down your computer. By disabling unnecessary startup programs, you can make your computer start faster and run more efficiently.
To manage startup programs on Windows, you can use the Task Manager.
- Press Ctrl+Shift+Esc to open it, then navigate to the Startup tab.
- You’ll see a list of programs that start with your computer, along with their impact on startup time.
- You can disable unnecessary programs by right-clicking on them and selecting “Disable”.
On macOS, you can manage startup items by:
- Going to System Preferences > Users & Groups.
- Select your user account.
- Click on the Login Items tab and remove items from the list to prevent them from starting automatically.
Disabling unnecessary startup programs not only speeds up boot time but also reduces the strain on your system resources, allowing your computer to run more smoothly once it’s up and running.
8. Adjust Power Settings
Adjusting your computer’s power settings can also help improve its performance. Most operating systems, including Windows and macOS, offer different power plans or modes that optimize energy consumption and performance.
Windows
For Windows users, switching to “High Performance” mode can enhance your computer’s speed by allowing it to use more power to perform tasks. To adjust these settings, go to Start > Settings > System > Power & battery, then select “High Performance” from the available options.
MacOS
Mac users can adjust power settings by going to System Preferences > Energy Saver. Here, you can configure settings for when your computer is plugged in and when it’s running on battery. For tasks that require maximum performance, such as video editing or gaming, selecting settings that favour performance over energy savings is beneficial.
9. Keep Your System Updated
Regularly updating your operating system and software is crucial for maintaining optimal performance. Updates often include performance improvements, bug fixes, and security patches that keep your system running smoothly and securely.
Operating system updates can enhance system stability and introduce new features that improve efficiency. For example, updates may include optimizations that reduce memory usage or improve compatibility with new hardware. Similarly, software updates can fix performance issues and add functionalities that make applications run faster and more efficiently.
- On Windows, you can check for updates by going to Start > Settings > Update & Security > Windows Update.
- On macOS, you can find updates under System Preferences > Software Update. It’s also important to ensure that your applications are up-to-date, which can typically be managed through the application itself or through the App Store.
10. Use Performance Monitoring Tools
Utilizing performance monitoring tools can help you identify and troubleshoot performance bottlenecks. These tools provide insights into CPU, memory, and disk usage, allowing you to address issues proactively.
Windows
Windows users can use built-in tools like Task Manager and Resource Monitor to monitor system performance. Task Manager provides a quick overview of CPU, memory, disk, and network usage, while Resource Monitor offers more detailed information. To access Task Manager, press Ctrl+Shift+Esc. For Resource Monitor, type “Resource Monitor” in the Start menu search bar.
Third-party tools, such as CCleaner, HWMonitor, and Speccy, offer additional features and more in-depth analysis. These tools can help you identify which applications are consuming the most resources, diagnose hardware issues, and monitor system health.
MacOS
Mac users can use Activity Monitor, which provides similar functionality. It can be found in the Applications > Utilities folder. Activity Monitor displays information about CPU, memory, energy, disk, and network usage.
By regularly using performance monitoring tools, you can keep an eye on your system’s health and take steps to address any issues before they impact performance significantly. This proactive approach helps maintain a smooth and efficient computing experience.
In Conclusion
Speeding up your computer system is crucial for ensuring productivity, efficiency, and a smooth user experience, whether you are managing a business or using your computer for personal tasks. By implementing the strategies discussed—uninstalling unused programs, automatically deleting temporary files, installing a solid-state drive, running disk defragmentation and clean-up, and assigning a static IP address—you can significantly enhance your computer’s performance.
Additionally, upgrading your RAM, disabling unnecessary startup programs, adjusting power settings, keeping your system updated, and utilizing performance monitoring tools can further optimize your system’s speed and reliability. These proactive measures not only improve immediate performance but also extend the lifespan of your computer, reducing the need for frequent replacements or repairs.
When it comes down to it, your computer system’s speed is partly influenced by your actions and decisions, as well as its included hardware and software. If you need assistance with speeding up one or more systems, consider connecting with our expert team at RevNet. We offer tailored solutions to optimize your system’s performance.