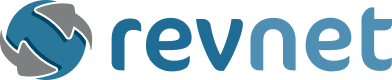At Revolution Networks, we understand all too well the need to make your business operate as efficiently as possible. It only makes sense that this extends to your computer systems and, specifically, their operating systems. Windows 10 is one of the most streamlined and reliable ones out there, the prime and only candidate for most businesses aiming to get things done as simply and quickly as possible. However, there are some tricks you can use to multitask and be even more productive on Windows 10, and here are a few key ones to get you started.
Snap Assist
To avoid having to switch between open windows, losing precious time, try making the very most of your screen real estate with Windows 10’s Snap Assist feature. To do this, simply drag a window to one of your screen’s side edges and it will auto-snap to your desktop. Your other recent windows will then be displayed as thumbnails in the other half of the display, so you can now quickly select a window to fill the remainder of your display. This can be extremely useful regardless whether you have a single or multi-monitor setup at your workstation.
Task View
Task View allows you to quickly view all open apps and switch through them at will, negating the need to dig through your system for them. To activate Task View, either click its respective button in the taskbar (to the right of the search function – the Task View icon is two overlapping rectangles). Alternatively, you can just hit the Windows key + Tab to quickly access it, leaving you free to go through all of your apps in one convenient location.
Pin Apps to Taskbar
In addition to Task View, on Windows 10 you also have the option to pin your apps to the taskbar, which initially includes a handful of basic apps that most users tend to use frequently (such as file explorer). Simply right-click on an open app and select Pin to taskbar, and it will appear there until you with to unpin it by right-clicking its icon and choosing to do so. This gives streamlined, immediate access to the apps you use most.
Scroll Inactive Windows
Ever try to scroll up or down on a window, but discover that since it’s not the one you interacted with last, nothing happens? Bypass this annoyance completely with a handy feature called Scroll Inactive Windows. Simply go to Settings > Devices > Mouse and toggle the Scroll inactive windows when I hover over them option to On. Now, no matter which window you need to scroll in, you can do so without having to bring it to the front or resize others.
For your business to perform at the top of its game, every little interaction and process needs to be as streamlined and efficient as possible, including operating system interactions made by yourself and all other employees. At Revolution Networks, we can provide assistance with ensuring your operations are as smooth and seamless as possible. Contact us today to get started.