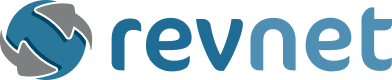Now more than ever, folks rely on being able to use a reliable computer. Unfortunately, this isn’t the case if your processor is throttling at 100%, your RAM is maxed out, or if there are other issues behind a system slowdown. Alternatively, what if your team has upgraded to new, more powerful software that is more demanding on your hardware? Will your current components need to be swapped out for upgraded ones?
If you’re wondering how to speed up your computer, there are plenty of ways, regardless of whether you have a soldered-everything ultrabook or a fully modular, custom-built PC. Let’s take a look at the various ways you can make your system snappier and more satisfying to use.
What Are the Main Causes of a Slow Computer?
A computer is a complex machine with all sorts of hardware and software components that interface with one another to achieve the desired effect from the user. From opening Photoshop to booting up Slack or drafting in Word, every action relies on a string of commands – and connected components – that make it all happen. With this in mind, here are the most common causes of slowdown:
CPU Throttling
If you have a central processing unit (CPU) that is a few years old, especially if you’re on Intel and not ARM-based architecture, then it’s likely a bit long in the tooth. CPUs have a set number of cores, and the more you have, the more efficient and responsive your system as a whole will be if your CPU is relatively recent. This is why graphics-intensive and even multi-tab Chrome workflows need more cores and threads. If you’re overworking your CPU, it will heat up to the point where built-in failsafe measures kick in to throttle down performance. This is done to help regulate the operating temperature and prevent damage or even failure of the CPU.
Viruses
There are wide varieties of cyber threats, but malicious code that infects your system remains a tangible threat. This is true on Mac OS, Windows, Linux, and every other operating system that comes to mind. Viruses can hog resources, manipulate code, and cause serious performance issues to your system. In some cases, a complete reformat is required to eradicate the threat.
Low-Powered RAM
Random-access memory (RAM) is one of the most significant drivers of system performance, and it comes in different speeds. Low-powered (LP) DDR3 RAM will invariably result in sluggish performance and slowdown if you do anything remotely demanding, especially if you only have eight gigabytes of RAM installed. Most ultrabooks include faster LPDDR4 RAM nowadays or even LPDDR5 to ensure sufficient speed for tasks that aren’t graphically demanding (in which case a graphics processing unit, otherwise known as a GPU, will be required as built-in internal graphics are typically underpowered).
Desktop-class systems tend to have standard DDR4 or newer when it comes to RAM if you buy one at the local big box store today, which isn’t throttled for thermal and performance concerns (and therefore not “low-powered”). Of course, you could (and should) upgrade to faster memory when it’s outdated to get the most out of your system, so long as your motherboard supports it.
Too Many Tabs!
Most users tend to stick to Google Chrome, but it’s also a RAM hog unlike anything else out there. It’s even worse if you have a dozen tabs open, which can demand half of your available memory or more in no time. If you are on sites that are especially resource-intensive, like Figma or YouTube, for instance, then this will compound the issue and slow your system down further. Of course, you might actually need all of these tabs open, and it may be easier to leave them active than constantly re-open them, so this could be a necessary evil.
Background Bloat
Alienware Command Center or something similar running in the background for your monitor? Check your CPU usage via Task Manager if you’re on Windows, and you may be shocked to see that it’s in the 80 to 90 percent range. The same goes for peripheral software like that from Razer for mice and keyboards, or that for printer updates, video calling software on standby, and much more. The more applications you allow idling in the background, the more that are taking sips – or great gulps – of your system’s performance, meaning that you have less to work with.
“Spinning Rust” Syndrome
Your hard drive is another factor when it comes to speed and system efficiency. If you’re using an older mechanical hard drive or recently installed one because it was cheap, you’re effectively crippling the performance of your computer. Mechanical drives are slower, far less reliable, and way more susceptible to damage. We call this “spinning rust” syndrome!
What Can You Do to Speed Up Your Computer?
Now that we’ve covered many of the causes, what about the effect you can have on your computer’s speed? There are many solutions that are worth considering, so let’s now dive in and highlight a swath of them for your convenience.
Uninstall Unused Software
If there’s a program installed that hogs RAM, CPU, or other resources you haven’t used in months and can’t see yourself needing again, it’s best to uninstall it. Not only will this prevent it from sipping resources when no one’s looking, but you’ll also free up hard drive space. We recommend doing a “purge” every couple of weeks to ensure that the only applications installed on your system are the ones you actually use.
Uninstalling unused software also extends to getting rid of dreaded “bloatware” – software that automatically installs with peripherals or comes with your system that you never asked for. It’s surprising just how many keyboards, monitors, printers, and other peripherals come with software that brute-forces its way onto your hard drive yet isn’t strictly needed to ensure functionality, especially when drivers can be downloaded from the manufacturer’s site directly. Other forms of bloatware are only there to farm data, warning you of impending viral threats if you don’t subscribe to their paid “optimizing” services and such. Not all software is bad, of course – far from it – but less really does mean more in this scenario.
Upgrade Your RAM, CPU, and MOBO
Let’s say you have a desktop PC that’s going on five years old, and it’s not running as smoothly as it used to be. It’s important to note that there have been incredible advancements in RAM technology in recent years, so your motherboard (MOBO) may not support the latest chipsets. If it doesn’t, you should be able to find a newer motherboard that can fit into your case.
Of course, this may also require upgrading to a new processor, but doing so along with upgrading your RAM are steps well worth it if you have the need for speed. This is why a desktop PC is a dream to upgrade, as the CPU is usually socketed and thus swappable. However, if you have a newer laptop, some or all of these components may be soldered to the motherboard and, therefore, nowhere as easy to replace. Some laptops out there still have RAM and SSD slots, however, such as the ThinkPad P1 and select HP Elitebooks.
Disk Cleanup
Running a disk cleanup utility either on Mac or PC can help to “trim the fat,” so to speak. By this, we mean that it will work to free your system of redundant files, old downloads, and otherwise. However, this isn’t an action that will guarantee improved performance, especially if you’re still using an older PC that desperately needs upgraded components or more RAM.
Run a Virus Scan
Windows Defender is your friend, and it’s best to bear in mind that many other forms of antiviral software tend to bloat your system and may not be worth the hassle. Some of these options may also be prohibitively expensive, especially when deploying across dozens of systems or more for remote work. If you’re unsure which options to choose from, turn to an IT team that offers antiviral software services. They’ll know what’s worth using on your system!
Reformatting
A complete system wipe, using either System Restore in Windows or another form of reformatting, is often one of the only ways to eradicate a viral infection within your computer. This will involve deleting all of the data stored locally, so be prepared to start fresh – and keep backup installation tools for the operating system handy. Flashing the system BIOS, a more complex task but not so much if you’re used to building PCs, is an alternative approach that may be worth taking, but only if you know what you’re doing.
Upgrade to an SSD Hard Drive
SSD stands for a solid-state device, a form of flash-based technology that is significantly faster and more responsive than the old “spinning rust” we referred to earlier. Unlike those antiquated mechanical hard drives, there are no moving parts, and SSDs install via a standardized standoff screw and a dedicated slot on the motherboard. PC motherboards, especially larger ATX-style boards, tend to have multiple SSD slots, while laptops under 15 inches tend to ship with an SSD preinstalled in a single onboard slot. Larger laptops, again using the ThinkPad P1 as an example, will include more than one onboard SSD slot, making it possible to have two drives active for dragging and dropping files between them.
The only thing to bear in mind here is whether your motherboard supports the specific SSD that you have in mind. This is because SSDs utilize what is known as PCIe architecture, and there are different versions of it (as the version numbers go up, so do the read and write speeds). PCIe 5.0 is the latest and fastest version, though you’ll find that motherboards released in the past couple of years are likelier to only support up to PCIe 4.0.
Scan for Hardware Failures
What if you suspect a component on your computer isn’t functioning correctly? There are several different ways to go about scanning and determining whether this is indeed the case, and the options available are going to vary depending on the hardware, software, and OEM (manufacturer).
As an example, take the Lenovo ThinkPad X390, a sleek and snappy ultrabook that packs plenty of punch under the hood. This system, along with other ThinkPads, ships with a specially formatted BIOS (built-in operating system) that is optimized for speed, efficiency, and security. It also comes with Lenovo Vantage, a preinstalled application accessible in Windows. Vantage is handy because it gives you a systemwide look at every component and its specific condition – you can find out the precise amount of battery degradation, for example, or even the exact model number and supplier of the display panel installed on your unit. Every single part can be examined in microscopic detail.
Vantage’s built-in hardware scanner is great at detecting whether a component isn’t working correctly, and this app also serves as a one-stop-shop for all the driver updates you need (sourced directly from Intel and Lenovo for hassle-free installation – no need to scour the web). Most computers come with software similar to this, and it’s imperative that you make use of it when trying to make the system run faster and leaner. Some of these programs can even run computer speed tests to give yourself or an IT expert more data to work with.
Reduce the Number of Programs that Open at Startup
When you boot up your PC, Mac, or laptop, you may be bombarded with popup windows for various applications – everything from Steam and Brother printer management software may try to vie for your attention. This can lead to maxing out your RAM usage and CPU throttling at startup. However, most of this software probably isn’t needed and simply wants to be active. The good news is that you can decide which applications activate upon starting up your system, the controls for which will vary depending on your operating system.
Reach Out to Dedicated IT Experts
If all else fails, know that you don’t have to tackle system slowdown alone. Working with a cost-effective, time-efficient, and well-regarded IT services provider can make short work of these and other issues. We’re happy to make informed recommendations on how best to proceed, all while respecting your time and budgetary constraints.
With that being said, if you’re still wondering how to speed up a computer, we at Revolution Networks is here to help. From running computer speed tests to performing component upgrades, diagnostics and more, we’re your one-stop team of computer repair experts. Get in touch with us today for friendly, professional, and reliable service that you can always count on.